Questo tutorial fornisce una semplice introduzione all'uso di TrueNAS sul dispositivo Aiffro K100. Per informazioni più dettagliate, si consiglia di effettuare la ricerca utilizzando parole chiave pertinenti.
Creazione di un pool di archiviazione
Fare clic su "Archiviazione" a sinistra, quindi fare clic su "Crea pool".


Nel primo passaggio, immettere il nome del pool di archiviazione da creare.
Prima di compilare le informazioni specifiche nel secondo passaggio, è importante introdurre brevemente le opzioni Vdev mostrate nell'immagine.
Qui è dove si sceglie la modalità Vdev del disco (può anche essere intesa come modalità di protezione dei dati). Stripe significa striping dello storage, che è essenzialmente RAID 0. Tuttavia, sulla nostra macchina di prova, abbiamo solo un disco rigido rimanente per archiviare i dati. Quindi è striping a unità singola. Ci sono molte altre opzioni disponibili, come Mirror (che è uguale a RAID 1). Le altre opzioni come RAID Zx e dRAID x sono caratteristiche chiave di questo sistema: ZFS. Puoi passare il mouse su ciascuna opzione per vedere una breve descrizione.

Nel secondo passaggio, seleziona il tipo di Vdev e seleziona i dischi rigidi da utilizzare.
(Si consiglia di mantenere una capacità costante quando si selezionano dischi di archiviazione per dispositivi NAS ad alte prestazioni con fattore di forma ridotto come Aiffro K100 e di creare un singolo pool di dati, con set di dati separati creati in un secondo momento.)
Il passaggio finale è fare clic su "Crea" e quindi su "Crea pool" per terminare.
In TrueNAS, tutte le operazioni relative ai dati includono una fase di conferma per evitare azioni accidentali.
Una volta creato il pool, puoi visualizzarne lo stato.
Creazione di un set di dati
Cliccando su “Dataset” sulla sinistra, accederemo alla pagina di configurazione del dataset. Quindi clicca su “Add Dataset” nell’angolo in alto a destra.
Per i principianti, è sufficiente immettere semplicemente un nome di dataset. Ulteriori funzionalità e opzioni possono essere esplorate e utilizzate in seguito. Fare clic su "Salva" in basso per creare il dataset.
Il set di dati è stato creato.
(Una rapida spiegazione della differenza tra un pool di dati e un set di dati: un pool di dati è come un disco rigido in un computer. Un set di dati è come una partizione che può essere utilizzata per dividere il disco rigido in più sezioni o utilizzarlo come una singola partizione.)
Impostazione della condivisione dei dati
Una funzione molto basilare del NAS è quella di rendere conveniente la connessione di tutti i dispositivi della tua famiglia. E puoi accedere facilmente ai dati al suo interno. Quindi il metodo di condivisione dei dati deve essere configurato.
Fare clic su "Condivisioni" a sinistra, quindi fare clic su "Aggiungi" accanto a Condivisioni Windows (SMB).
Seleziona il percorso e scegli il set di dati che abbiamo creato. (/mnt percorso).
Puoi modificare il nome come preferisci. Ma assicurati che non contenga caratteri illegali che potrebbero compromettere la condivisione. Fai clic su "Salva".
Si prega di notare che il servizio SMB è disattivato di default. Ci chiederà se vogliamo attivarlo.
Abilita il servizio cliccando su “Abilita servizio” nell’angolo in basso a destra.
Ti chiederà se configurare Access Control Lists (ACL). Questa funzionalità è utile per controllare l'accesso e i permessi. Puoi seguire il mio tutorial, ma l'opzione è adatta solo per la mia dimostrazione e il mio ambiente di test.
Nella pagina "Modifica ACL", fare clic su "Usa preimpostazione" nell'angolo inferiore sinistro, quindi selezionare POSIX_OPEN nel menu a discesa e fare clic su "Continua".
Quindi fare clic su "Applica autorizzazioni ricorsivamente" e fare clic su "Conferma", quindi su "Continua".
Seleziona la casella "Applica autorizzazioni ai set di dati figlio" e poi clicca su "Salva elenco di controllo di accesso" per terminare.
Ora arriviamo al passaggio cruciale. Dobbiamo creare un utente separato per il servizio Samba. Clicca su "Credentials", selezionando "Local Users". Clicca su "Add" nell'angolo in alto a destra per aggiungere un nuovo utente.
![]()
Inserisci il nome e la password. Puoi decidere se scegliere i “Gruppi Ausiliari”
in base alle tue esigenze. Quindi clicca su "Salva" e il nuovo utente è stato creato.
Ritorna alla pagina "Condivisioni" e clicca su "Configura servizio" all'interno dei tre puntini a destra di "Condivisioni (SMB)".
Fare clic su "Impostazioni avanzate" e selezionare l'account "samba" creato dal menu a discesa nell'account ospite, quindi fare clic su "Salva".
Apri il file browser sul tuo computer, digita \\10.10.10.209 nella barra degli indirizzi (sostituisci con l'indirizzo IP del tuo NAS).
Immettere l'account samba appena creato e la password per accedere alla directory condivisa 1T_Test.
Fare clic con il pulsante destro del mouse sulla directory, selezionare "Connetti unità di rete", quindi fare clic su "Fine".
Ora puoi utilizzarlo come disco locale nel file browser.

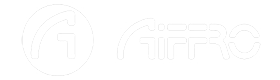
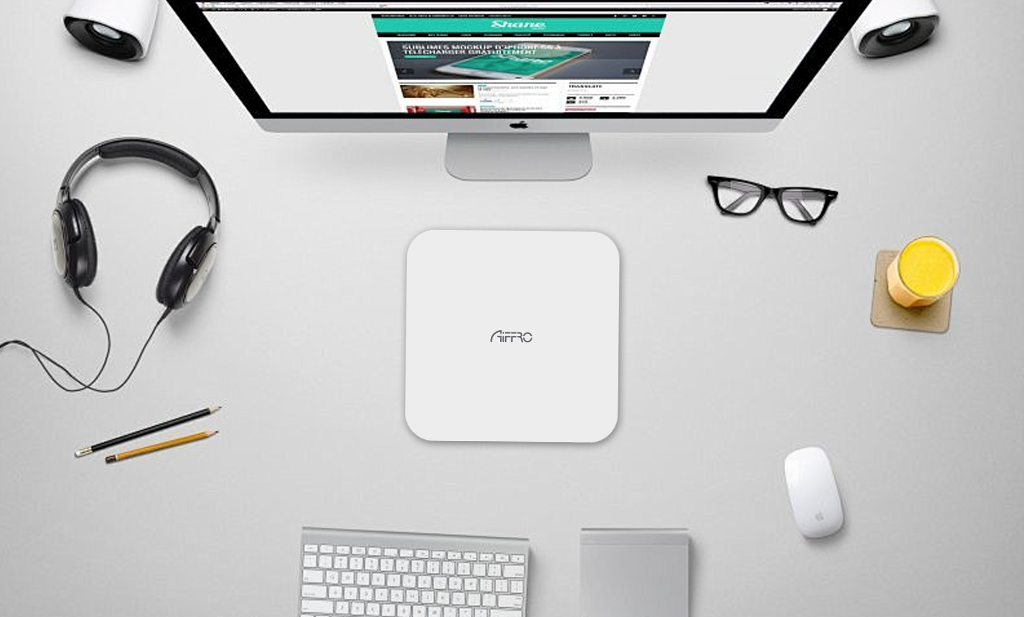


Commenta
Questo sito è protetto da hCaptcha e applica le Norme sulla privacy e i Termini di servizio di hCaptcha.